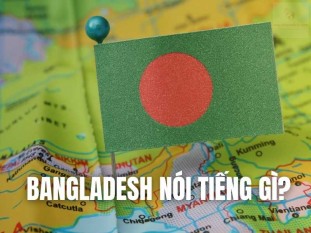Hướng dẫn 12 Cách truyền dữ liệu giữa 2 máy tính NHANH NHẤT
Bạn đang tìm cách truyền dữ liệu giữa 2 máy tính nhanh chóng. Truyền file từ máy tính sang máy tính là một giải pháp để lưu trữ dữ liệu hiệu quả. Trong bài viết này, Máy Phiên Dịch . Com sẽ hướng dẫn bạn cách chuyển dữ liệu giữa 2 máy tính laptop bằng Wifi, trong mạng LAN, USB,... tìm hiểu ngay nhé!
Nội Dung
- Khi nào cần chuyển dữ liệu giữa 2 máy tính với nhau?
-
Cách truyền dữ liệu giữa 2 máy tính laptop
- 1. Dùng Kết nối Wifi
- 2. Dùng mạng LAN
- 3. Dùng dây Cáp cổng USB
- 4. Dùng thiết bị lưu trữ bên ngoài
- 5. Dùng cổng HDMI
- 6. Kết nối thủ công ổ cứng HDD hoặc SSD
- 7. Dùng tính năng Bluetooth
- 8. Dùng dịch vụ lưu trữ đám mây
- 9. Dùng HomeGroup
- 10. Thiết lập chuyển mạng qua SMB
- 11. Thiết lập FTP Server
- 12. Gửi File đính kèm email cho chính bạn
- Lưu ý khi truyền file từ máy tính sang máy tính
- Kết luận

KHI NÀO CẦN CHUYỂN DỮ LIỆU GIỮA 2 MÁY TÍNH VỚI NHAU?
Quá trình kết nối dữ liệu giữa 2 máy tính được thực hiện khi:
-
Cần chuyển dữ liệu từ máy tính cũ sang máy mới để tiếp tục sử dụng sau khi nâng cấp máy tính.
-
Cần bảo vệ dữ liệu quan trọng như: tài liệu học tập, File làm việc, Video, Hình ảnh,...
-
Cần chuyển dữ liệu từ laptop sang laptop để chia sẻ dữ liệu với người khác.
-
Máy tính bị hỏng và cần được sửa chữa, đồng bộ dữ liệu giữa 2 máy tính là giải pháp nhanh nhất để tiếp tục học tập, làm việc và tránh bị mất dữ liệu trong quá trình sửa máy tính/laptop.

CÁCH TRUYỀN DỮ LIỆU GIỮA 2 MÁY TÍNH LAPTOP
Một số hướng dẫn chia sẻ dữ liệu giữa 2 máy tính phổ biến:
1. Dùng Kết nối Wifi
Để truyền dữ liệu giữa 2 máy tính bằng WIFI, thực hiện các bước sau:
-
Bước 1: Tại màn hình chính, vào “Start Menu” => Chọn “Control Panel” => Chọn “Network and Sharing Center” => Chọn “Change advanced sharing setting”.
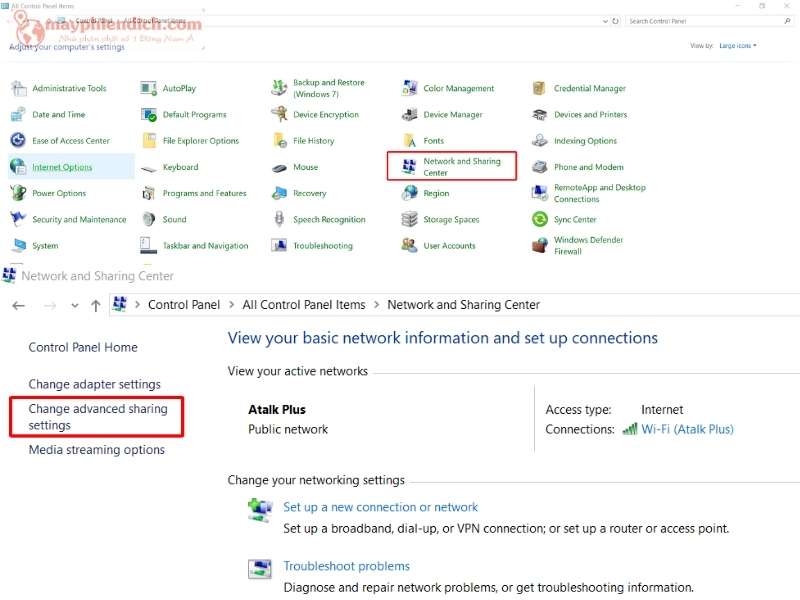
-
Bước 2: Click “Turn on file and printer sharing” => Bấm “All Networks” để mở rộng nội dung => Click “Turn off password protected sharing”.
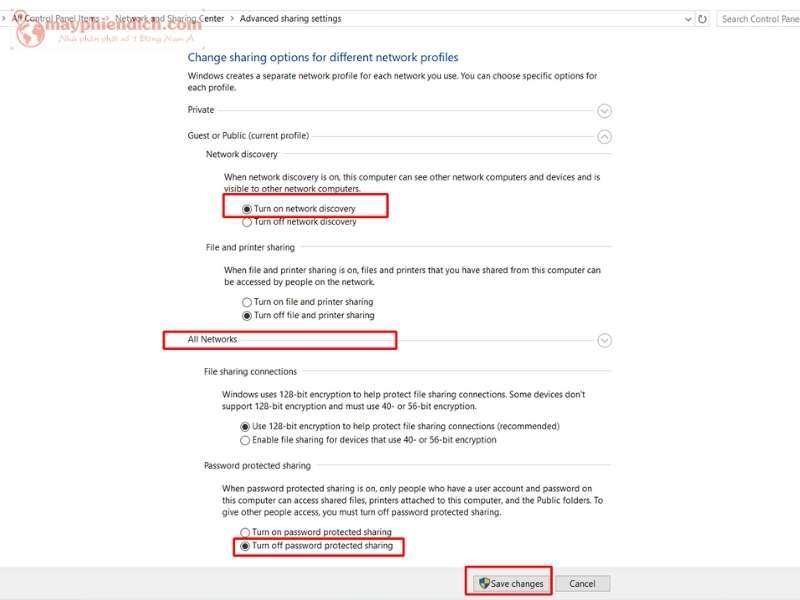
-
Bước 3: Trong giao diện Network and Sharing Center, chọn mạng đang kết nối => Bấm “Details” => Hãy lưu lại địa chỉ IP ở mục IPv4 Address.
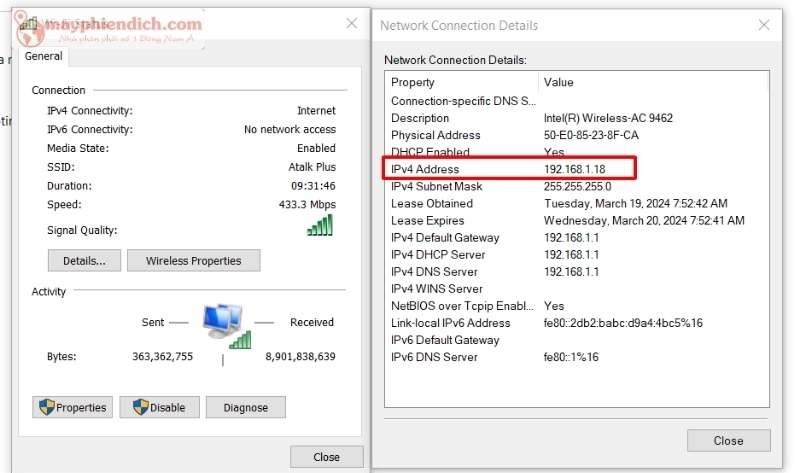
-
Bước 4: Đến File bạn muốn chia sẻ => Nhấp chuột phải => Chọn “Properties”.
-
Bước 5: Chọn “Tab Sharing” => Chọn “Advanced Sharing…”
-
Bước 6: Click “Share this folder” => Bấm “Permissions” để cài đặt quyền truy cập thông tin dữ liệu.
-
Bước 7: Chọn “Every one” => Cấp quyền cho người truy cập vào tài liệu bằng cách Click “Allow” Full Control, Change & Read => Nhấn “OK”.
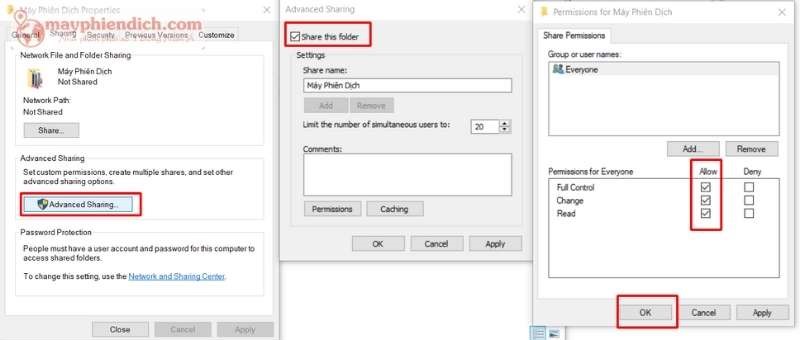
Cách này có thể áp dụng cho cả hệ điều hành Win 7, Win 10, Win 11.
2. Dùng mạng LAN
Mạng nội bộ (LAN) được dùng để kết nối những máy tính trong cùng không gian nhỏ, giúp bạn dễ dàng chia sẻ dữ liệu.
-
Bước 1: Kết nối 2 máy tính với mạng LAN thông qua kết nối cổng mạng Ethernet trên mỗi một máy tính với Router hoặc Modem.
-
Bước 2: Trên mỗi máy tính, mở Control Panel => Chọn “Network and Internet” => Network and Sharing Center (Đảm bảo cả 2 máy tính/latop đều hiển thị trạng thái Connected cạnh mạng LAN).
-
Bước 3: Chuyển dữ liệu sang máy tính mới:
-
Nhấp chuột phải vào thư mục/tệp muốn share => Chọn “Properties”.
-
Chuyển sang Tab “Sharing” => Nhấp “Share” => Chọn “Everyone”.
-
Bấm “Add” => Chọn “Share”.
-
Bước 4: Mở tệp hoặc thư mục được chia sẻ trên máy tính đích:
-
Mở “File Explorer” => Nhấp "Network".
-
Chọn tên máy tính nguồn => Mở thư mục/tệp được chia sẻ.
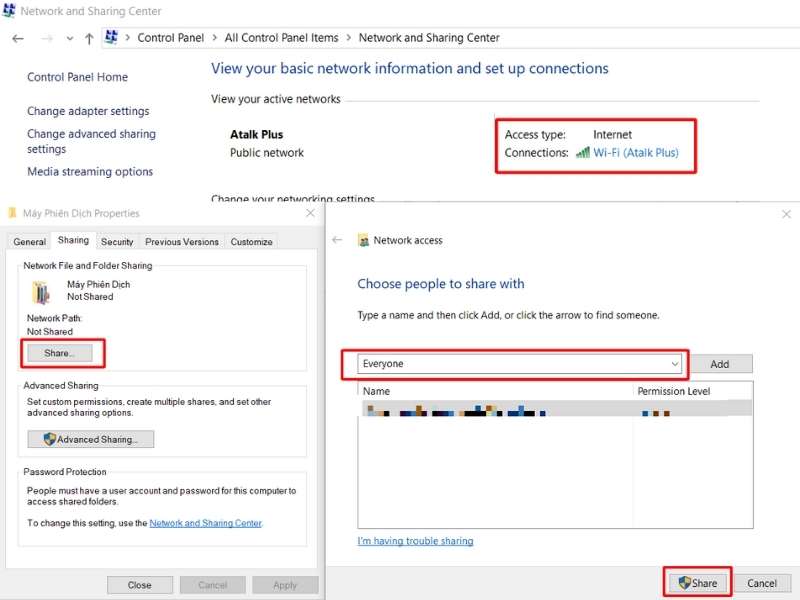
3. Dùng dây Cáp cổng USB
Cách lấy dữ liệu từ máy tính khác bằng cáp USB nên được ưu tiên vì có thể chuyển dữ liệu dung lượng lớn nhờ tính ổn định và tốc độ nhanh. Bạn chỉ cần sao chép & dán dữ liệu từ máy tính này sang máy tính khác sau khi cắm 2 đầu cáp USB vào hai máy tính.
Ngoài ra, bạn có thể dùng phích cắm Firewire phù hợp với dây & adapter để kết nối truyền dữ liệu giữa 2 laptop.
4. Dùng thiết bị lưu trữ bên ngoài
Nếu bạn muốn chuyển file từ máy tính sang máy tính mà không cần kết nối mạng Internet thì có thể dùng ổ cứng di động hoặc 1 chiếc USB để di chuyển dữ liệu.

5. Dùng cổng HDMI
Bạn không thể dùng cổng HDMI để truyền dữ liệu trực tiếp giữa 2 máy tính. Để truyền dữ liệu qua cổng HDMI, bạn có thể dùng các thiết bị chuyển đổi hoặc các phần mềm chuyên dụng.
5.1 Dùng thiết bị chuyển đổi HDMI sang USB
-
Cắm 1 đầu thiết bị chuyển đổi vào cổng HDMI của máy tính nguồn & đầu còn lại vào cổng USB của máy tính.
-
Tiến hành cài đặt trình điều khiển cho thiết bị chuyển đổi trên cả hai máy tính và thực hiện truyền dữ liệu như cáp USB.
5.2 Dùng phần mềm chia sẻ màn hình
-
Cài đặt TeamViewer hoặc AnyDesk trên cả 2 máy tính.
-
Kết nối hai máy tính thông qua phần mềm.
-
Sau khi connect, bạn có thể truy cập trực tiếp vào máy tính đối phương và thực hiện truyền dữ liệu.

6. Kết nối thủ công ổ cứng HDD hoặc SSD
Nếu bạn muốn chuyển dữ liệu sang máy tính mới thì ổ cứng SSD và HDD sẽ giúp bạn chuyển đổi nhanh chóng. Tuy nhiên, bạn cần chuyển cổng USB thành cổng SATA để kết nối 2 loại ổ cứng này với laptop.

7. Dùng tính năng Bluetooth
-
Bước 1: Trong khay hệ thống, nhấp chuột phải vào biểu tượng Bluetooth và Bật “Bluetooth” trên cả 2 máy tính.
-
Bước 2: Nhấp vào biểu tượng Bluetooth => Chọn tên máy tính ghép nối => Bấm “Next”.
-
Bước 3: Nhấp chuột phải vào biểu tượng Bluetooth, chọn “Send a File” => Chọn tệp muốn chia sẻ => Bấm “Next” để gửi.
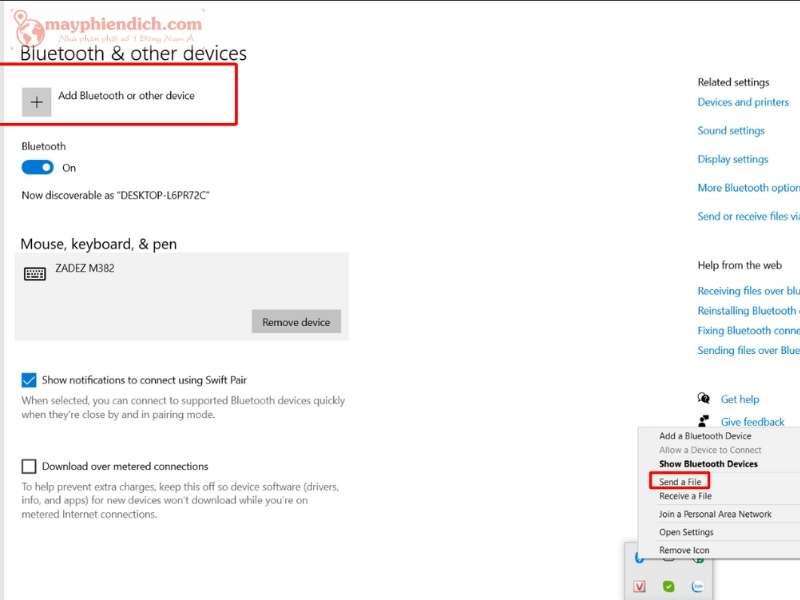
8. Dùng dịch vụ lưu trữ đám mây
Nhờ sự phổ biến của Internet, bạn có thể dùng dịch vụ lưu trữ đám mây như: Google Drive, One Drive, iCloud,... bằng cách: Tải lên dữ liệu cần chia sẻ & Nhận dữ liệu dễ dàng bất kỳ nơi đâu.

9. Dùng HomeGroup
Trên Windows có tính năng gọi là “HomeGroup” được dùng để chia sẻ tài nguyên dữ liệu giữa các thiết bị như máy tính, máy in… trong cung mạng nội bộ.
Hai máy tính chỉ cần cùng kết nối với 1 bộ định tuyến là Ethernet hoặc WiFi thì sẽ có thể truyền dữ liệu cho nhau.
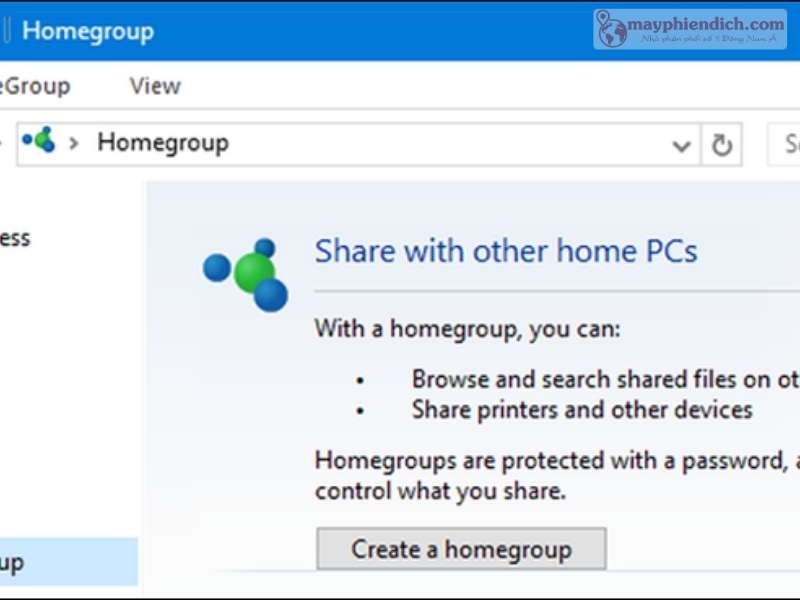
10. Thiết lập chuyển mạng qua SMB
SMB (Server Message Block) là giao thức truyền file giữa các máy tính trên cùng một mạng Internet.
-
Bước 1: Chuẩn bị
-
Kết nối với một mạng an toàn.
-
Bảo vệ profile của người dùng bằng cách đặt mật khẩu trên cả 2 máy tính.
-
Xác định máy tính đóng vai trò server (chứa file) và client (nhận file).
-
Bước 2: Thiết lập máy server
-
Thông qua cài đặt Computer domain and workgroup, chỉ định tên workgroup chung.
-
Khởi động lại máy server sau khi thay đổi & Ghi nhớ "tên" của máy server.
-
Bước 3: Thiết lập máy client
Thực hiện tương tự cách thiết lập máy đóng vai trò Server.
-
Bước 4: Truy cập và chuyển dữ liệu:
-
Mở ứng dụng Network (Windows) hoặc Finder (Mac) trên máy client.
-
Tìm kiếm "tên" của máy server trong danh sách các máy tính được chia sẻ.
-
Nhấp vào "tên" của máy server để truy cập các thư mục được chia sẻ.
-
Chọn và sao chép các file từ máy server sang máy client.

11. Thiết lập FTP Server
-
Bước 1. Thiết lập FTP server
Trên máy Mac:
-
Truy cập System Preferences > Sharing > Services.
-
Chọn FTP Access và nhấp vào Start.
-
Ghi nhớ đường dẫn đến thư mục được chia sẻ.
Trên Windows:
-
Mở Control Panel > Programs > Programs and Features.
-
Chọn Turn Windows features on or off.
-
Mở rộng Internet Information Services (IIS) và chọn FTP server.
-
Nhấp vào OK để cài đặt FTP server.
-
Bước 2: Cài đặt FTP client trên máy client
Tải và cài đặt phần mềm FTP client như FileZilla, WinSCP, Cyberduck hoặc WebDrive.
-
Bước 3: Truy cập FTP server từ FTP client
Trên máy Mac:
-
Mở Finder > Go > Connect to Server.
-
Nhập địa chỉ IP hoặc tên máy server và nhấp vào Connect.
-
Nhập tên người dùng và mật khẩu để đăng nhập.
Trên Windows:
-
Mở trình duyệt web và nhập địa chỉ IP của máy server vào thanh địa chỉ.
-
Nhấp vào File > Login As.
-
Nhập tên người dùng và mật khẩu để đăng nhập.
-
Bước 4: Truy cập và truyền dữ liệu
Sau khi đăng nhập, bạn có thể duyệt qua thư mục được chia sẻ trên FTP server và tải xuống hoặc tải lên các file.

12. Gửi File đính kèm email cho chính bạn
Cách này khá đơn giản nhưng có thể bị giới hạn về dung lượng của File được chuyển.
Bạn chỉ cần đặt địa email người nhận chính là địa chỉ email của bạn, sau đó đính kèm File cần chia sẻ vào email và bấm gửi.
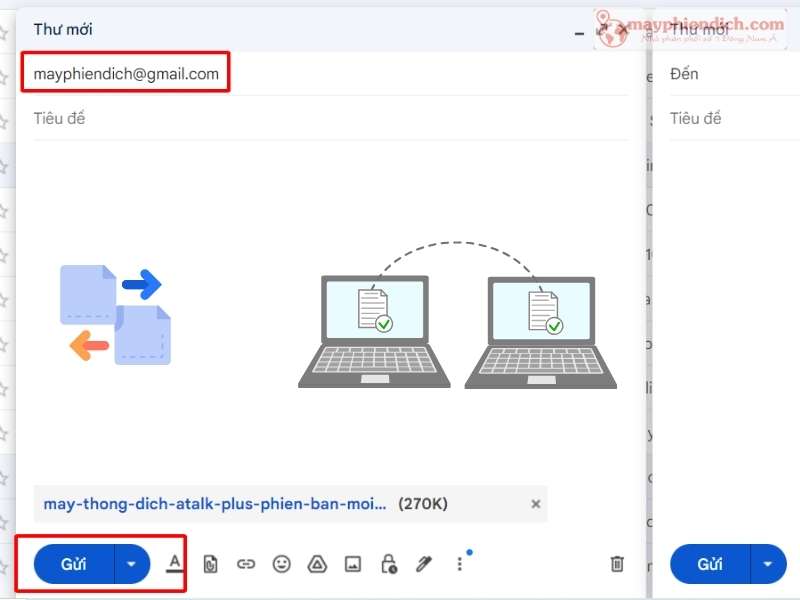
LƯU Ý KHI TRUYỀN FILE TỪ MÁY TÍNH SANG MÁY TÍNH
-
Nên xóa hết tất cả dữ liệu trong máy tính cũ sau khi đã chuyển dữ liệu sang máy tính mới nếu máy tính cũ được bán, vứt hay chuyển nhượng,... để không bị mất dữ liệu thông tin cá nhân.
-
Đối với thông tin nội bộ doanh nghiệp hoặc các email cũ muốn bị xóa hoàn toàn cần sử dụng thêm phần mềm hủy dữ liệu như Darik’s Boot And Nuke, tránh trường hợp kẻ xấu tìm cách khôi phục những thông tin này.
KẾT LUẬN
MayPhienDich.Com vừa chia sẻ đến các bạn những cách truyền dữ liệu giữa 2 laptop. Hi vọng qua bài viết các bạn sẽ thực hiện huyển dữ liệu từ laptop sang laptop nhanh chóng và thành công!
Bài viết liên quan:
-
Top 20+ máy phiên dịch ngôn ngữ giá tốt