Wifi laptop bị lỗi chấm than Limited Access - đây là lỗi thường gặp đối với người dùng sử dụng máy tính. Cách nhận biết lỗi Wifi Limited là “dấu chấm than vàng” ở biểu tượng Wifi. Có rất nhiều cách khắc phục lỗi mạng Limited Access nhanh chóng. Hãy cùng Máy Phiên Dịch . Com tìm hiểu nguyên nhân và cách Fix lỗi Kết nối wifi bị giới hạn trên laptop ngay dưới đây!
Nội Dung
- Wifi Limited Access là gì?
- Nguyên nhân Wifi laptop bị lỗi chấm than Limited Access
- Cách khắc phục lỗi Wifi Limited Access (chấm than vàng)
- 1. Khởi động lại máy tính fix lỗi mạng Limited Access
- 2. Khởi động lại bộ định tuyến thiết bị Wifi Router
- 3. Thiết lập lại địa chỉ IP tĩnh trên máy tính
- 4. Sử dụng câu lệnh DOS để cấp lại IP động
- 5. Kiểm tra Driver Wifi
- 6. Reset TCP/IP Stack
- 7. Running Network Adapter Troubleshooter
- 8. Scanning/Quét Virus & phần mềm độc hại
- 9. Tắt tường lửa (Firewall) trên Windows
- 10. Khôi phục cài đặt gốc modem/router
- 11. Liên hệ nhà cung cấp dịch vụ internet
- Kết luận

WIFI LIMITED ACCESS LÀ GÌ?
Wifi Limited Access (dịch sang tiếng Việt: “Kết nối Wifi bị giới hạn”) là tình trạng laptop hoặc thiết bị kết nối được mang Wi-Fi những không thể truy cập Internet. Trên thanh Taskbar, biểu tượng WiFi sẽ hiển thị “dấu chấm than màu vàng” cùng với thông báo “Limited Access”..
NGUYÊN NHÂN WIFI LAPTOP BỊ LỖI CHẤM THAN LIMITED ACCESS
Có rất nhiều nguyên nhân dẫn đến sự cố Wifi lỗi Limited, cụ thể:
-
Xung đột địa chỉ IP: Có 2 hoặc nhiều thiết bị trên cùng 1 mạng trùng IP nên Wi-Fi bị lỗi Limited Access.
-
Lỗi Driver Wifi: Wifi Driver bị lỗi thời hoặc có thể bị hỏng có thể gây ra lỗi kết nối Wifi.
-
Lỗi cấu hình Router/Modem: Cấu hình sai làm thiết bị không nhận được IP hợp lệ dẫn đến Lỗi Wifi Limited Access.
-
Lỗi phần mềm trên thiết bị: Phần mềm laptop/thiết bị bạn đang dùng bị lỗi cũng có thể ảnh hưởng đến kết nối Wifi.
-
Cáp mạng bị hỏng/lỏng: cũng là nguyên nhân gây ra lỗi Limited Access.
-
Do quá nhiều người kết nối Wifi cùng một lúc.

CÁCH KHẮC PHỤC LỖI WIFI LIMITED ACCESS (CHẤM THAN VÀNG)
1. Khởi động lại máy tính fix lỗi mạng Limited Access
Nếu Laptop của bạn gặp phải lỗi Wifi bị chấm than vàng & không kết nối Internet thì trước tiên hãy “khởi động lại máy tính”. Rất có khả năng máy tính của bạn mắc lỗi phần mềm nên “restart” là phương pháp đơn giản, nhanh chóng và đôi khi đạt được hiệu quả rất cao.
2. Khởi động lại bộ định tuyến thiết bị Wifi Router
Công cụ phát Wifi Router thường được bật 24/7 nên đôi khi thiết bị sẽ bị nóng, từ đó gây ra lỗi Limited Access. Để giải quyết tình trạng này bạn chỉ cần:
“Tắt nút nguồn” hoặc “Rút phích nguồn” của cục Wifi => Đợi khoảng 30 giây => Sau đó thì bật lên hoặc cắm phích lại => Đợi 1-2 phút để thiết bị khởi động => Kiểm tra lại đã kết nối Internet được chưa?
Lưu ý: Chỉ tắt nguồn hoặc rút phích nguồn, KHÔNG Reset lại Wifi vì reset phải cấu hình lại Wifi.

3. Thiết lập lại địa chỉ IP tĩnh trên máy tính
Các bước thay đổi địa chỉ IP tĩnh cho máy tính:
-
Bước 1: Click chuột phải vào biểu tượng mạng trên thanh Taskbar & Chọn "Open Network & Internet Settings”.
-
Bước 2: Chọn “Change Adapter Options”.
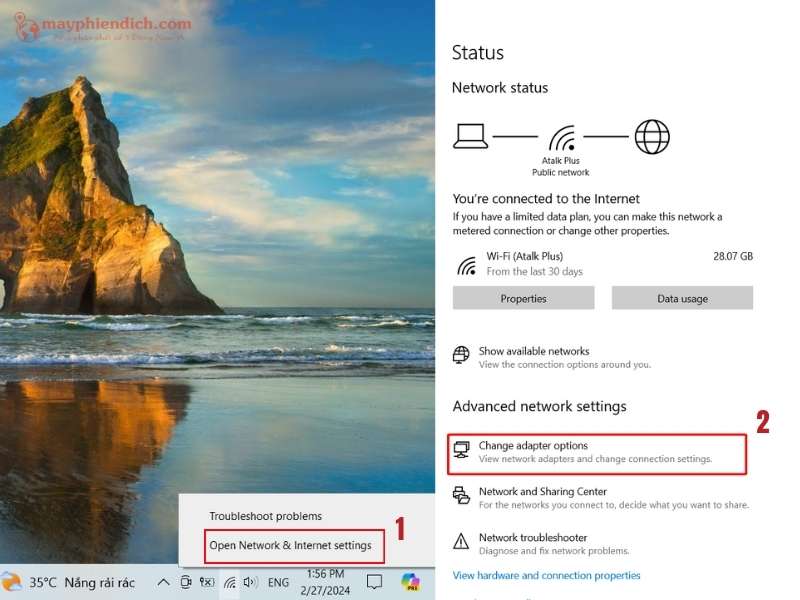
-
Bước 3: Nhấp chuột phải vào Adapter Wifi đã kết nối => Chọn “Properties”.
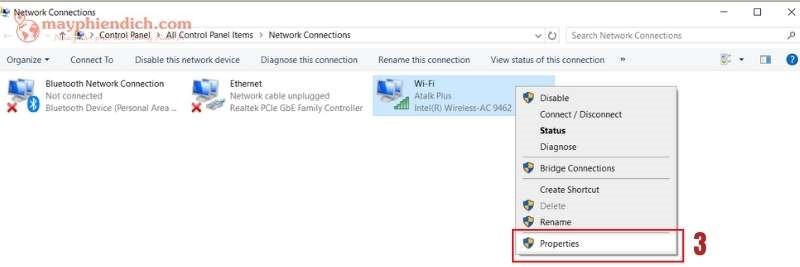
-
Bước 4: Tại tab Networking, chọn "Internet Protocol Version 4 (TCP/IPv4)" => Nhấp vào nút “Properties”.
-
Bước 5: Chọn "Use the following IP address" & nhập địa chỉ IP mới
-
IP Andress: 192.168.1.X (trong đó X là số từ 2 đến 254, ví dụ: 192.168.1.100).
-
Subnet mask: Mặc định là 255.255.255.0
-
Default gateway: Nhập 192.168.1.1
-
Bước 6: Chọn tiếp “Use the following DNS server addresses” và điền các thông số như sau:
-
Preferred DNS server: 8.8.8.8
-
Alternate DNS server: 8.8.4.4
-
Bước 7: Sau khi điền xong tất cả thông số, nhấp nút “OK” để hoàn tất thiết lập.
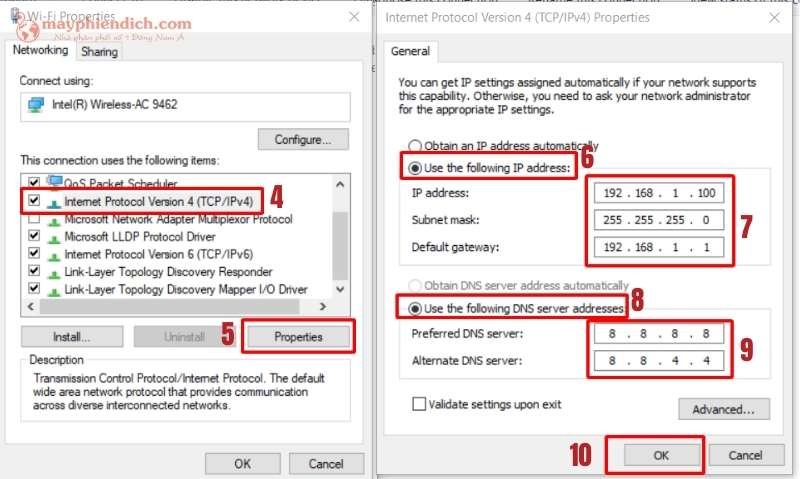
Lưu ý: Nếu máy tính của bạn đã cài đặt IP tĩnh thì hãy chuyển sang “IP động” bằng cách, click vào nút “Obtain an IP address automatically”, sau đó kết nối lại Wifi. Nếu vẫn không có Internet, hãy đặt lại IP tĩnh khác IP tĩnh ban đầu là được.
4. Sử dụng câu lệnh DOS để cấp lại IP động
Thực hiện các bước sau để cấp lại IP động bằng câu lệnh DOS:
-
Bước 1: Mở Command Prompt bằng cách nhấn tổ hợp phím “Windows + R” hoặc trong khung Search gõ “Run”.
-
Bước 2: Nhập “cmd” và nhấn Enter để xuất hiện giao diện DOS.
-
Bước 3: Giải phóng địa chỉ IP hiện tại - Nhập lệnh ipconfig /release và ấn Enter.
-
Bước 4: Nhận địa chỉ IP mới - Nhập lệnh ipconfig /renew và nhấn Enter
-
Bước 5: Kiểm tra địa chỉ IP mới - Nhập lệnh ipconfig => Enter.
Sau khi thực hiện hoàn tất các bước trên, hãy khởi động lại máy tính để thay đổi có hiệu lực và thử kết nối lại Wifi xem đã được chưa.
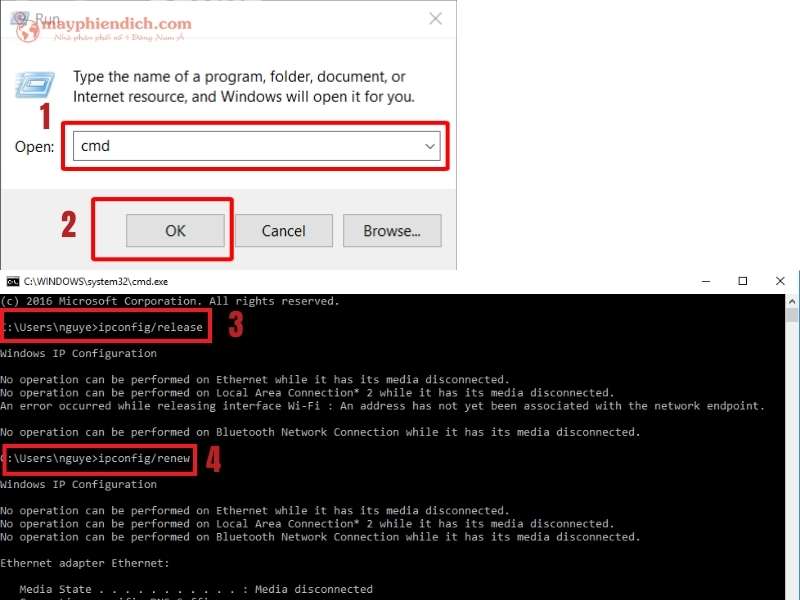
5. Kiểm tra Driver Wifi
Cách 1: Sử dụng Device Manager
-
Bước 1: Nhấp chuộc phải vào Start => Chọn “Device Manager”.
-
Bước 2: Mở rộng Network Adapters & chọn Adapter Wifi của bạn.
-
Nếu Wifi Adapters KHÔNG có vấn đề thì trong khung Device Status sẽ hiển thị “This device is working properly”.
-
Nếu Wifi Adaptes gặp vấn đề thì sẽ hiển thị “Dấu chấm than màu vàng”.
-
Bước 3: Chuyển sang tab Driver để xem thông tin về phiên bản & ngày tháng phát hành.
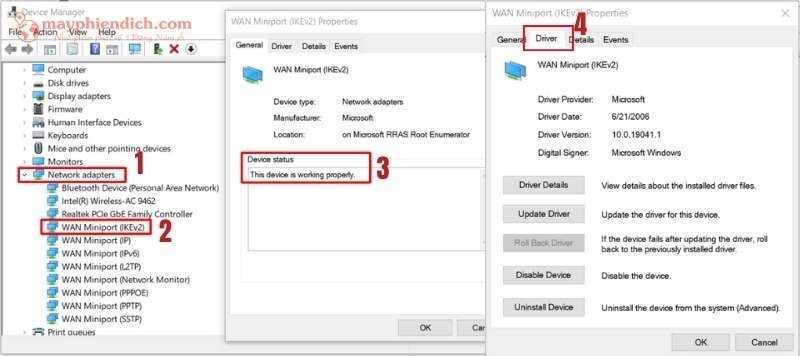
Cách 2: Sử dụng Command Prompt
-
Bước 1: Bấm tổ hợp phím “Windows+R” để mở hộp thoại Run.
-
Bước 2: Nhập cmd => Enter.
-
Bước 3: Nhập lệnh ipconfig /all và nhấp Enter.
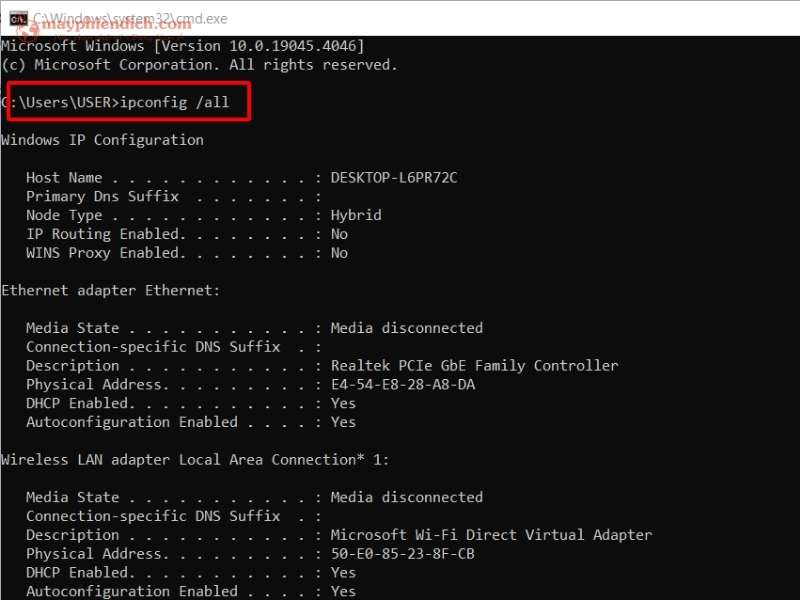
Trường hợp Driver Wifi của bạn bị lỗi thời hoặc bị hỏng, bạn có thể cập nhật nó bằng cách:
-
Cách 1: Cập nhật tự động
Nhấp chuột phải vào Start => chọn “Device Manager” => Mở rộng “Network Adapters” => Nhấp chuột phải vào Adapter Wifi => chọn “Update driver” => Chọn “Search automatically for driver”. (Windows sẽ tự động tìm và cài đặt Driver Wifi mới nhất cho laptop.
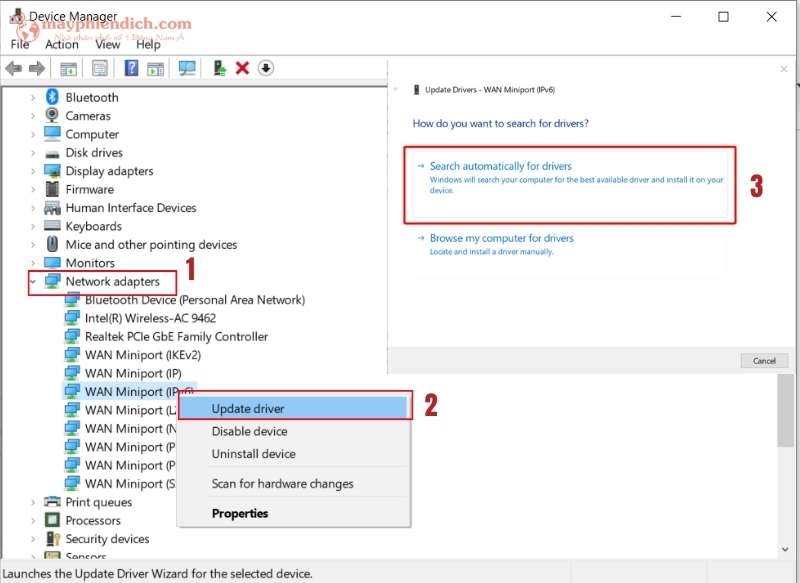
-
Cách 2: Cập nhật thủ công
Tài xuống Driver Wifi mới nhất từ website NSX => Chạy trình cài đặt Driver Wifi => Làm theo hướng dẫn để cài đặt lại Driver Wifi.
6. Reset TCP/IP Stack
Cách 1: Sử dụng Command Prompt
-
Bước 1: Nhấn “Windows + R” mở hộp thoại Run => Nhập cmd và nhấn Enter.
-
Bước 2: Nhập lệnh netsh int ip reset => Nhấn “Enter” để hoàn tất.
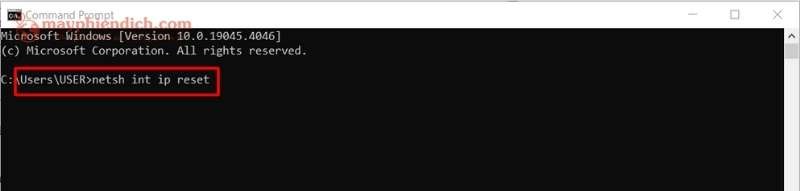
Cách 2: Sử dụng Windows Settings
-
Bước 1: Nhấn “Windows + I” để mở Settings => Chọn “Network & Internet”.
-
Bước 2: Chọn “Status” => Chọn “Network reset” => Nhấp vào nút “Reset now”.
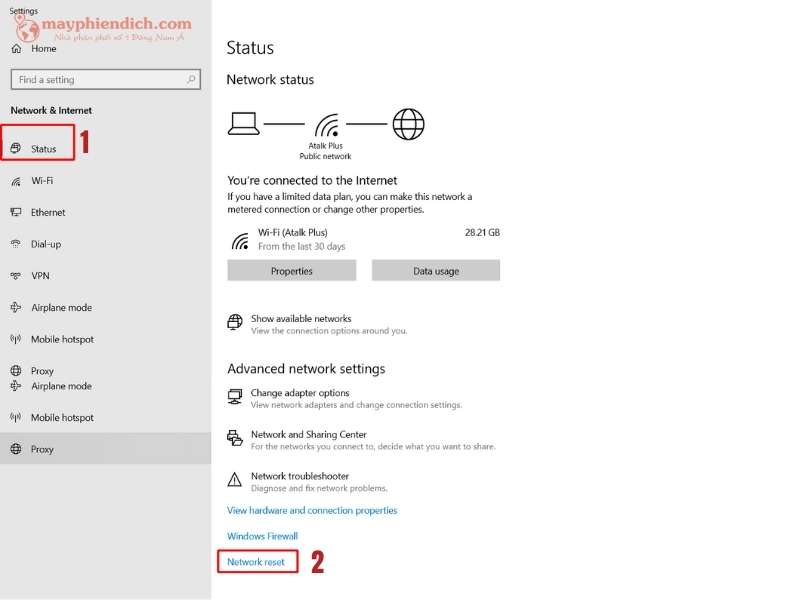
7. Running Network Adapter Troubleshooter
-
Bước 1: Mở Start Menu và tìm kiếm Control Panel.
-
Bước 2: Chọn View by: Large icons hoặc Small icons.
-
Bước 3: Chọn “Network and Sharing Center”.
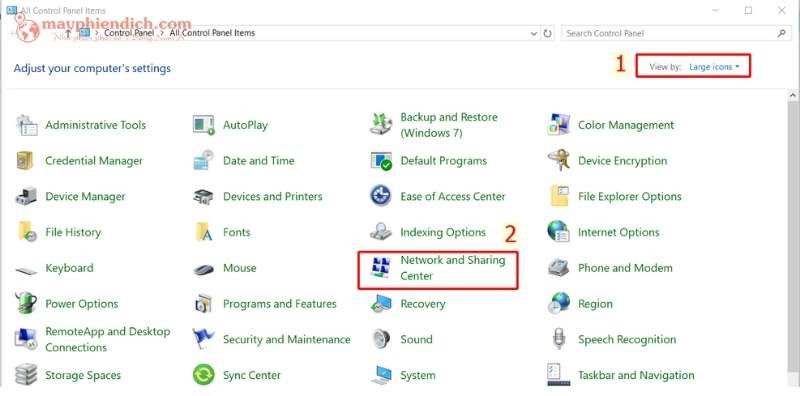
-
Bước 4: Ở thanh bên trái, nhấp vào “Change adapter settings”.
-
Bước 5: Click chuột phải vào Adapter mạng đang gặp vấn đề và chọn “Diagnose”.
-
Bước 6: Network Adapter Troubleshooter sẽ tự động bắt đầu và cố gắng khắc phục sự cố.
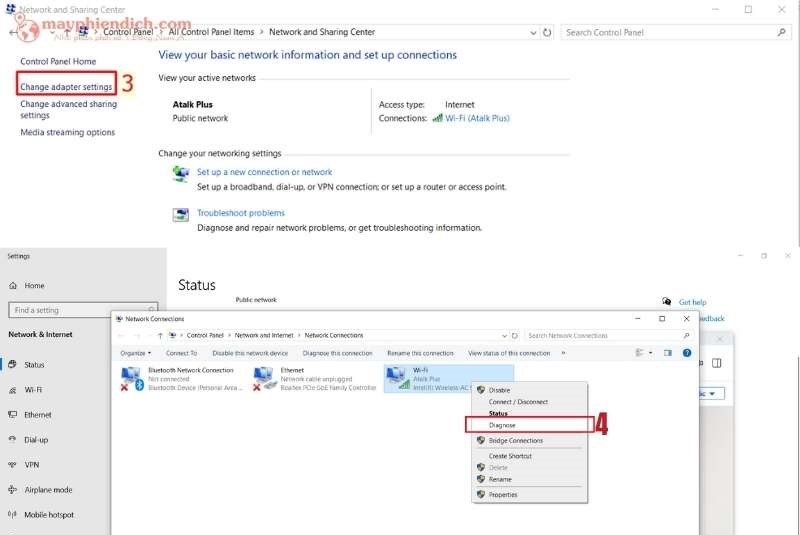
8. Scanning/Quét Virus & phần mềm độc hại
-
Bước 1: Tại khung tìm kiếm, gõ “Virus & threat protection” => Enter.
-
Bước 2: Chọn “Scan Option” => Chọn “Full Scan”.
-
Bước 3: Nhấn “Scan now”.
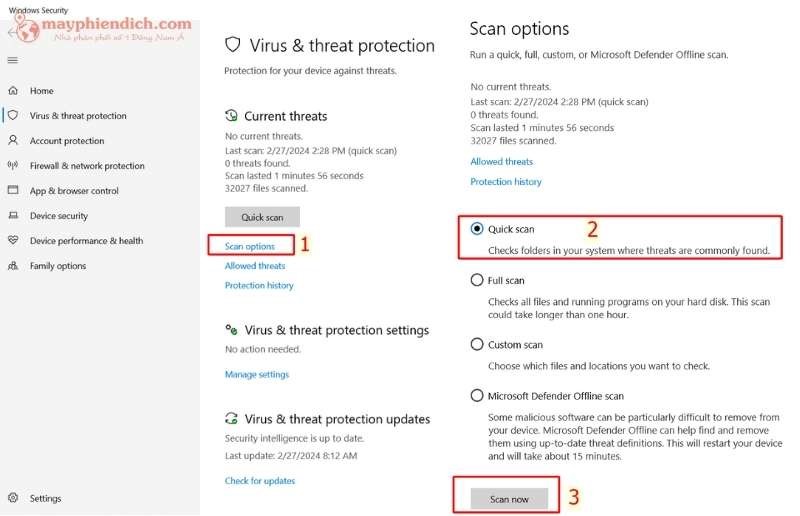
9. Tắt tường lửa (Firewall) trên Windows
-
Bước 1: Mở hộp thoại Run “Windows+R”.
-
Bước 2: Nhập “firewall.cpl” => Enter.
-
Bước 3: Click vào “Turn Windows Defender Firewall on or off”.
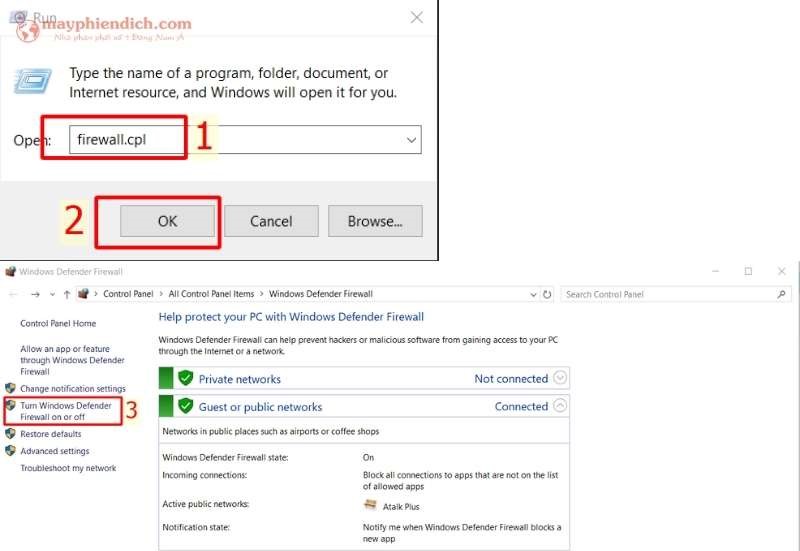
-
Bước 4: Chọn “Turn off Windows Defender Firewall” cho cả Private networks và Public networks.
-
Bước 5: Nhấp “OK” để lưu thay đổi.
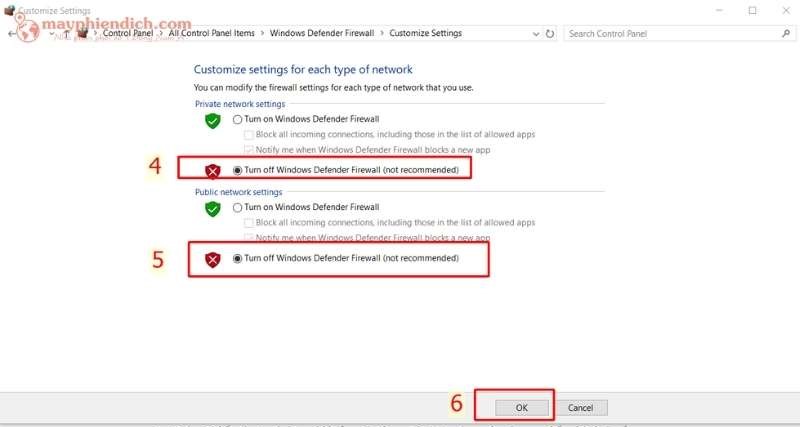
10. Khôi phục cài đặt gốc modem/router
-
Bước 1: Tìm nút Reset trên modem/router (ký hiệu mũi tên cong hoặc chữ “Reset”).
-
Bước 2: Nhấn và giữ nút “Reset” khoảng 10 giây => Đèn LED trên modem/router nhấp nháy hoặc tắt báo hiệu rằng modem/router đang được khôi phục cài đặt gốc.
-
Bước 3: Cấu hình lại modem/router thông qua thông tin được cung cấp bởi nhà cung cấp dịch vụ Internet.

11. Liên hệ nhà cung cấp dịch vụ internet
Nếu đã áp dụng tất cả các cách trên nhưng Wifi máy tính vẫn bị lỗi “Limited Access” thì hãy liên hệ với nhà cung cấp dịch vụ Interner để nhận được hỗ trợ tốt nhất.
KẾT LUẬN
Trên đây là những giải pháp khắc phục Wifi bị limited Win 10 trở lên. Trường hợp windows 8.1 wifi limited, wifi limited windows 8, lỗi limited wifi win 8.1, fix limited wifi windows 8, Wifi bị limited access win 7, Wifi win 7 bị dấu chấm than bạn có thể thực hiện các bước tương tự như trên để Sửa lỗi limited access trên win 7, win 8, win 8.1. Hi vọng qua bài viết, wifi máy tính của bạn không còn bị lỗi “This computer currently has limited connectivity” nữa.
Bài viết liên quan:
-
Mạng dây bị limited
-
Limit access Internet Viettel






